使用ArcGIS Pro绘制战役图
“地图上的党史”平台已经上线了,平台中汇集了大量的战役图,今天就来跟大家介绍一下如何使用ArcGIS Pro绘制类似的战役图。
先给大家看一下我们的最终成果:
1. 添加地形底图
Pro软件可以直接通过Online进行搜索,关键词:Terrain: Elevation Tinted Hillshade,找到这份数据后添加到当前地图中。
这是一份全球的地形数据,添加进来后渲染效果如下:
可以直接通过外观——图层混合对它做基础的颜色调整。
或者像我们图中展示的,在上层叠加带有透明度的面要素,效果类似PS中的蒙板。
这里我们采用了这样一种偏纸质的黄色,设置了20%透明度。
和常规地形图叠加后就能出现这种效果了:
2. 绘制歼敌地区
这里的歼敌地区其实就是普通的点要素,只是需要设置一下符号。
我们使用了三个标记图层叠加显示,底层为较大的红色圆,中间层为较小的白色圆,顶部图层为红色X形,最终的叠加效果如下:
3. 绘制集结区域
集结区域是用面要素绘制的。
分为两种情况,如果区域形状比较规则,可以使用椭圆直接绘制;如果区域不规则,直接使用手绘工具。
4. 绘制路线
战役图中的路线一般不会以直线形式呈现,所以这里我们采用了弧线的方式来绘制。
使用编辑中的端点弧段工具快速绘制。
绘制完成后根据路线类型选择不同的符号即可,Pro中的箭头种类多样,几乎不需要自己做额外设置,只需要更改颜色即可。
5. 添加文字
Pro中的文字添加方法有两种:标注和注记。通常像这种专业做图,使用的都是注记。
在数据库中新建注记要素类。
创建注记的方法和创建点线面是一样的,选择要素模板,在地图上添加即可。
右侧的箭头打开可以设置字体字号,白色框中输入需要添加的文字。
6. 排版出图
最后我们需要将地图输出为图片,用到排版出图的功能。
在插入——新建布局中设置纸张的大小,然后依次插入地图框、矩形文本、图例,根据需要对每个地图元素进行设置。
这里比较复杂的是图例的设置,在最开始设置完图例的顺序、字体字号等基本信息后,需要将图例转为图形单独更改。
转为图形以后图例会拆分成多个部分,可根据需要对每个部分分别修改设置。
以上就是使用ArcGIS Pro绘制战役图的基本流程.


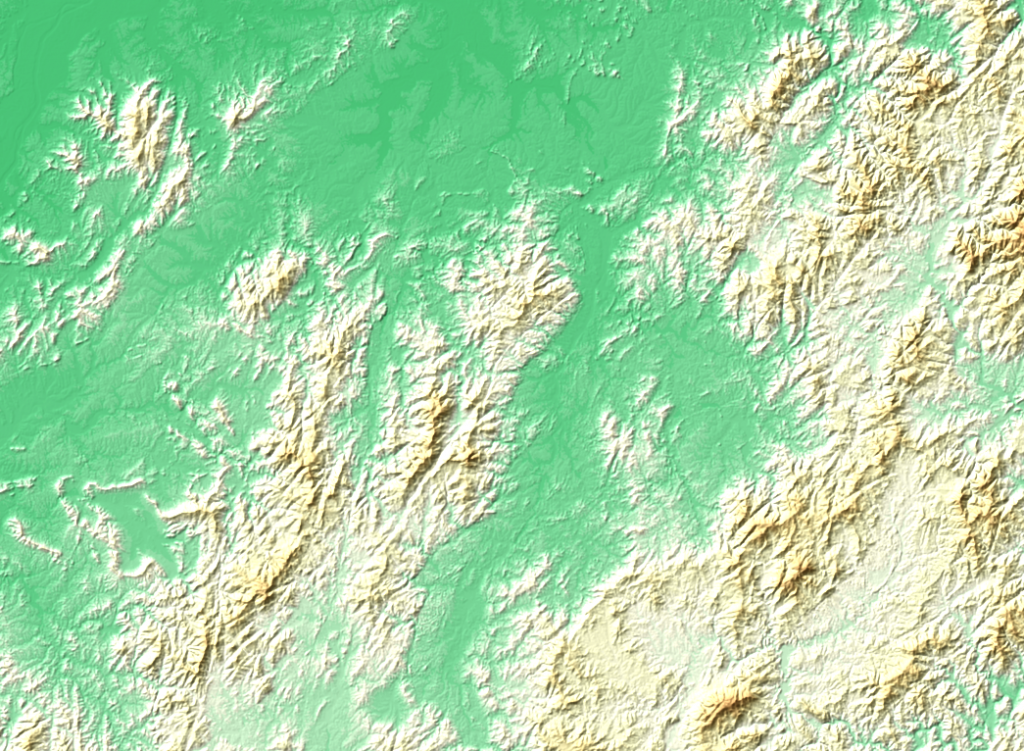
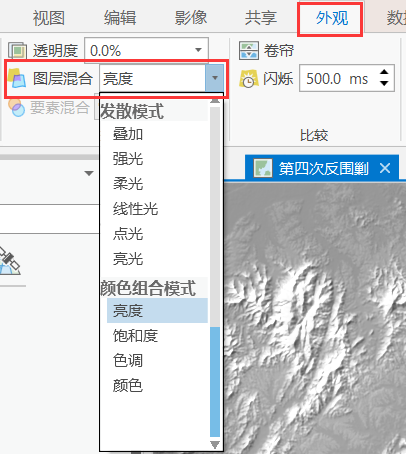
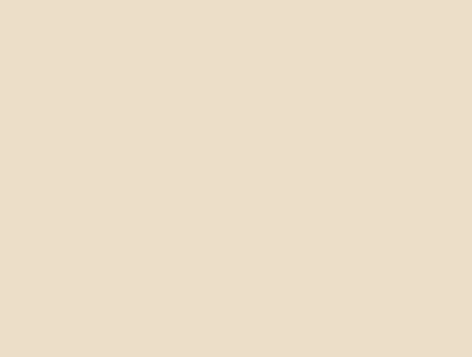
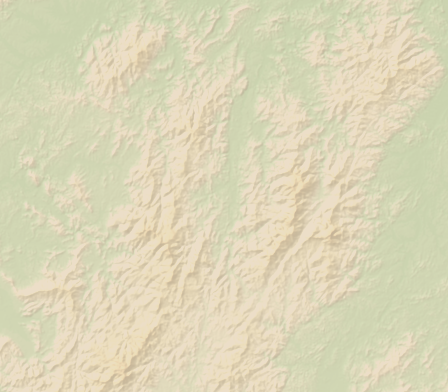

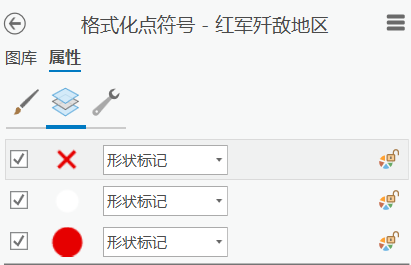

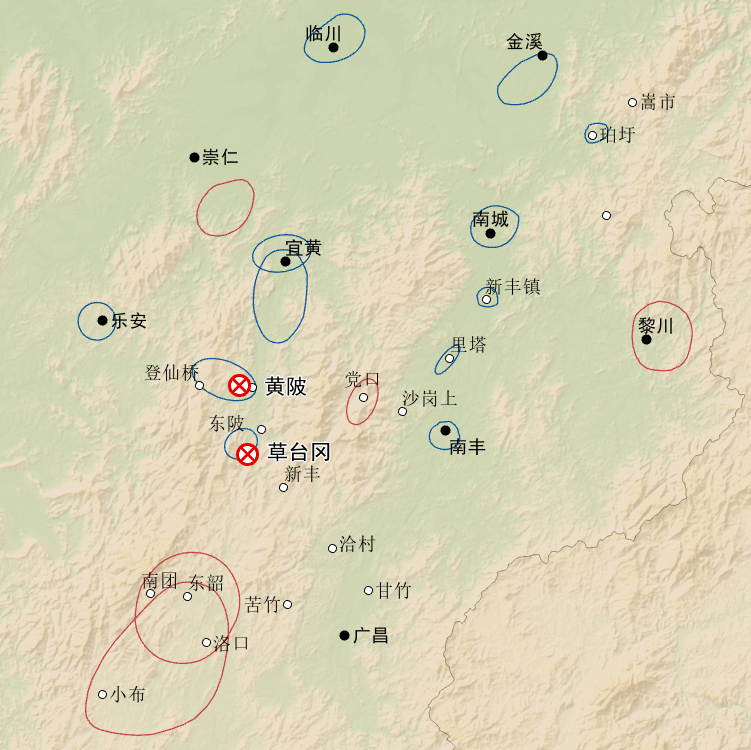
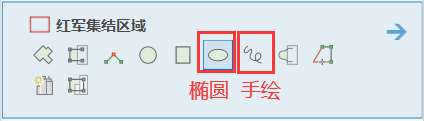


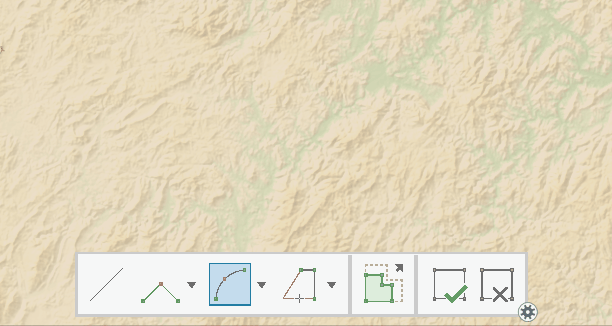
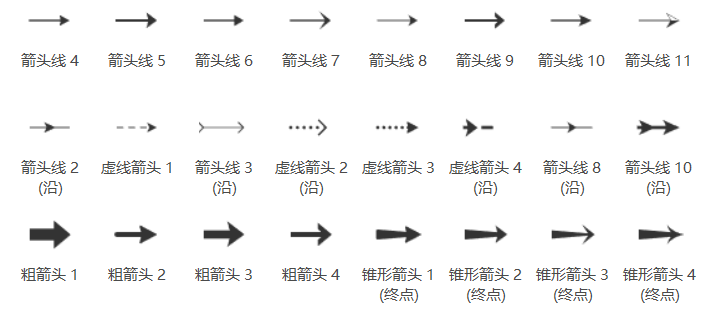

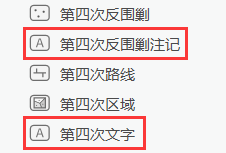
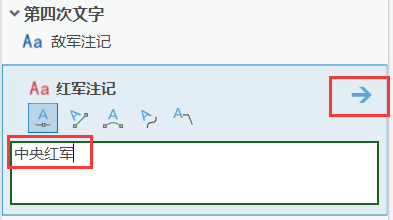
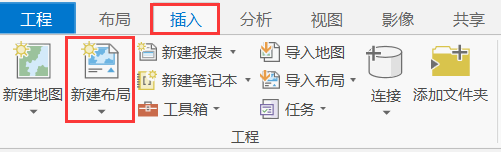

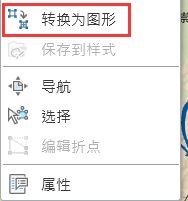
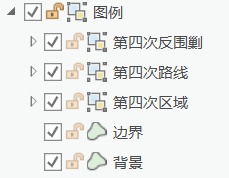
发表评论